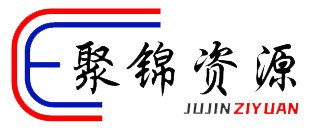世界上没有万能的东西,PPT在某些领域不可能取代Word、Excel,所以今天作者就把自己所知道的6个Word技巧分享给大家。

1.标题行重复
当文档中的表格需要列出的项目很多,表格行数已经超出了一页的显示范围时,为了阅读方便,我们需要在换页到,第2页表格顶部重复标题行。

2.Word翻译
对于一篇中文Word文档,怎么才能快速翻译成纯英文的呢?有同学说可以将里面的文字全部复制到谷歌中,然后将翻译后的英文再拷贝出来,但是,大家真的不知道Word文档,自带有翻译功能嘛!

朋友们若是想要翻译更为专业、效果更为好的,我分享一个宝藏软件给大家,相信接触后,伙伴们都会喜欢的,这个宝藏软件便是“迅捷文字转语音”。
这是一款文字转语音工具,但是它的功能却不止有这个,它还拥有视频转文字、视频转音频和翻译等多功能。
它的翻译功能支持文字、图片和文档三种方式,可一次性识别5000字的文章,含有17种语言,翻译完成后可直接复制使用,方便极了。

效果图如下,我们可以看到它翻译后的内容匹配度极高,且分段和分点都很准确,完全可以放心交给它进行操作。

3.表格文字显示不全
word表格中插入文字比较多的时候,会出现断页的情况,我们可以把光标,放到红色线框标记的位置,单击选中整个word表格,点击鼠标右键,选择“表格属性”选项。
弹出对话框,在“行”标签中找到“允许跨页断行”选项,勾选上“允许跨页断行”,单击“确定”按钮就可以啦!

4.快速跳转第一页和最后一页
当我们在100页改了错误之后想直接跳到第一页或最后一页,可以按快捷键【Ctrl+Home和Ctrl+End】就会在第一和最后页之间相互跳转。

5.快速清除格式
当我们想清除从网上复制过来的句子格式时,可以按【Ctrl+Shift+N】能够快速清除文字自带的格式。

6.快速定位
如果你的文档里有200页,发现100页中有个错误需要改,这时就需要用到这个定位功能了,按快捷键【F5】输入要查找的页号就会自动跳转对应页。

好了,我今天的分享就到这里了,若是大家觉得有收获的话,赶紧将它收藏起来,顺便给我点个支持赞哦!